Background
You will now have designed your first forms, congratulations! But what's next? We need to gather data, but we don't have any participants. As part of your human participant research you might want to assign participants to study arms, intervention groups and more. Let's get started. Regardless of how you're collecting your data, you need a unique participant for each person in your study.
-
Self-reporting: For participants to go away and submit data from their smartphone, laptop or tablet, and be able to do this securely with their combination of the trial code, participant ID and (if you set one) a password.
-
On-site or hybrid: If your data is being entered or handled by a study team member, including healthcare professionals who will enter data on the participant's behalf, you will still need to create a participant record.
Create single participants
You can onboard participants in a number of ways, the first of which is by adding them one by one. There are many reasons you might want to do this. For example, you might be onboarding as-and-when participants are recruited into a study or when they pass initial screening. In this instance, you can allocate them with a participant ID, and if needed, a participant password.
Depending on your study design, participant risk, ethical requirements and more, you might want to be more stringent with your participant security by setting passwords. Trialflare can improve this with the following:
-
Very unique participant IDs - instead of just p1 you could create alphanumeric codes, such as 8L3HN3 or fuzzy-happy-llama.
-
Individual participant passwords - In addition to unique participant IDs, unique passwords can be tied to participants to provide extra security.
-
Unique trial code - As we mentioned in Part I of Trialflare setup, you can also use a unique trial code.
🧑🏻💻 Single - without a password
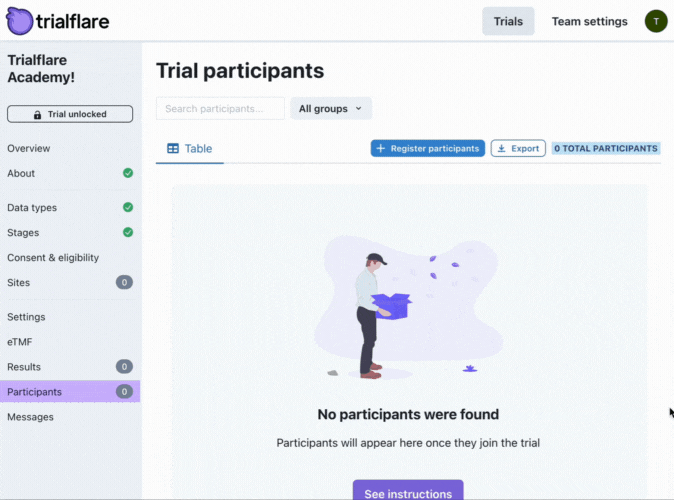
🧑🏻💻 Single - with a password
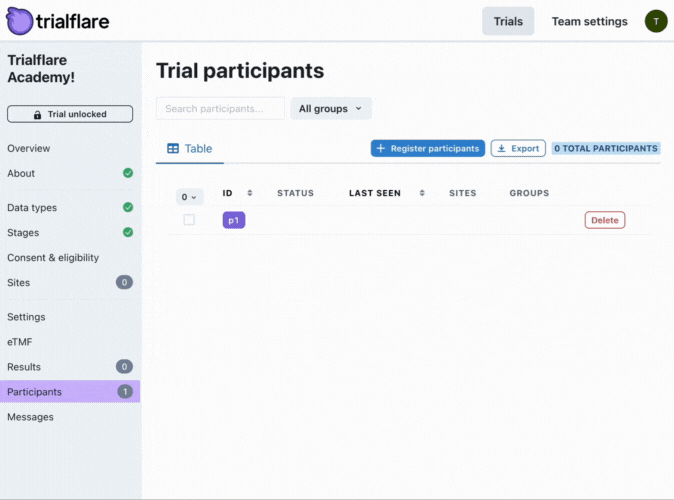
💡 IMPORTANT: When you create a single participant, you will need to remember or make a note of the password. Have you forgotten it? You can click on the participant's records (in this case, p1-password highlighted in purple) and reset this another time.
Create multiple participants
If you are onboarding in bulk, or, pre-defining participant IDs to use later, the multiple participant option can be very useful.
🧑🏻💻 Multiple - without passwords
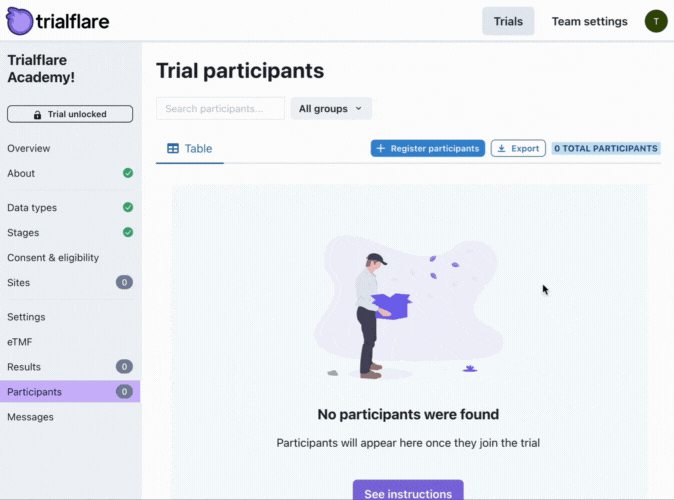
🧑🏻💻 Multiple - with passwords
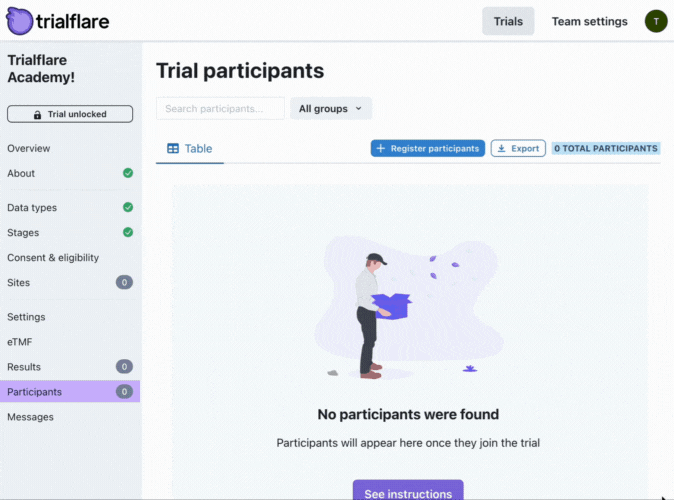
💡 IMPORTANT: Check your downloads folder! When you create multiple participants with passwords, Trialflare creates and export a CSV for you containing all the auto-generated passwords for your new participants. What you do with this is up to you. You could cross-reference it when you need to and provide these passwords to participants when needed. If they have forgotten their password, you will still have this record.
Here's what participants.csv looks like:
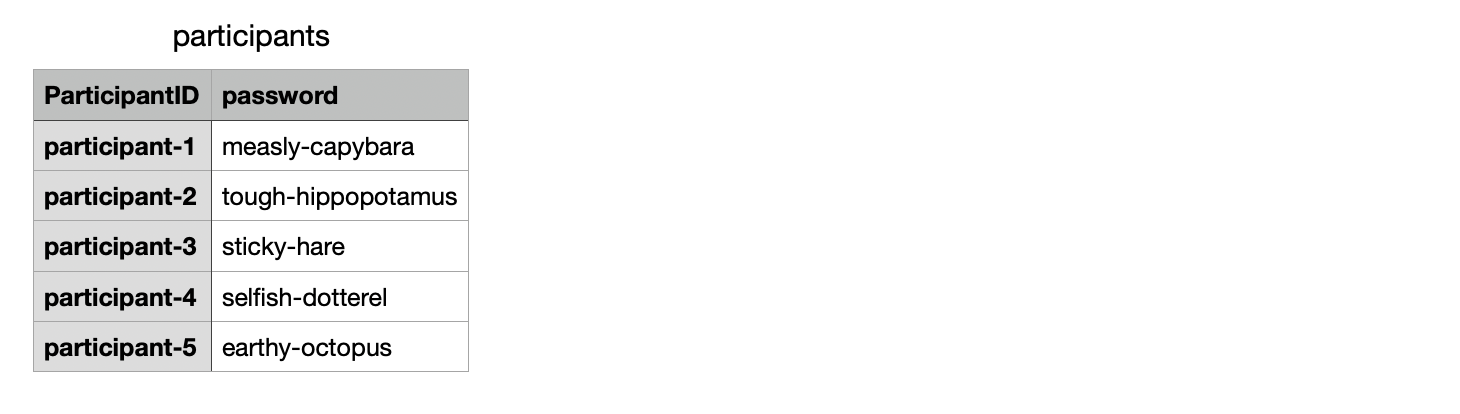
Create intervention groups or study arms
If you know what your particular intervention is beforehand, you can also enter this as a group. This can also be coded if you need it to (for example, Group A, Group B, Arm 1, Arm 2).
When you have created groups already, you can auto-assign new participants to these groups when they are created using standard randomization techniques (including blocking and round-robin).
🧑🏻💻 Creating groups for randomization
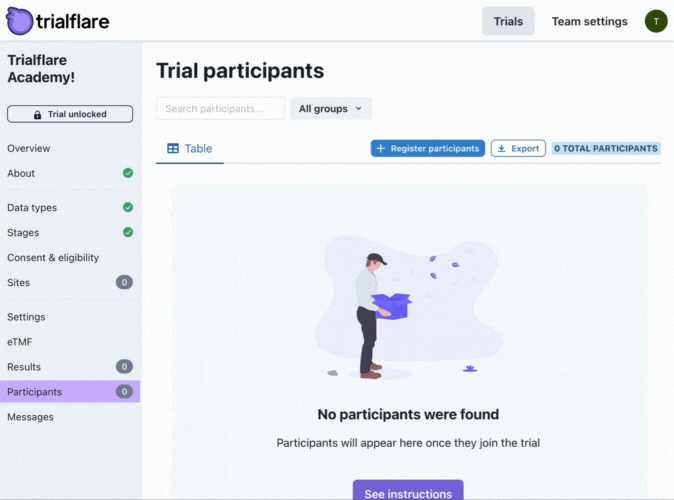
Participant Randomization
Once you have created groups (you can create as many as you need to), you can create single or multiple participants and allocate them to these groups - automatically if you need to.
🧑🏻💻 Randomizing single participants
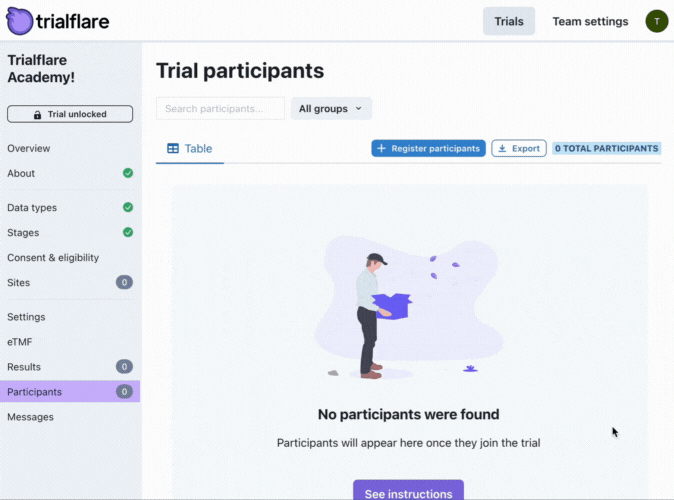
🧑🏻💻 Randomizing multiple participants
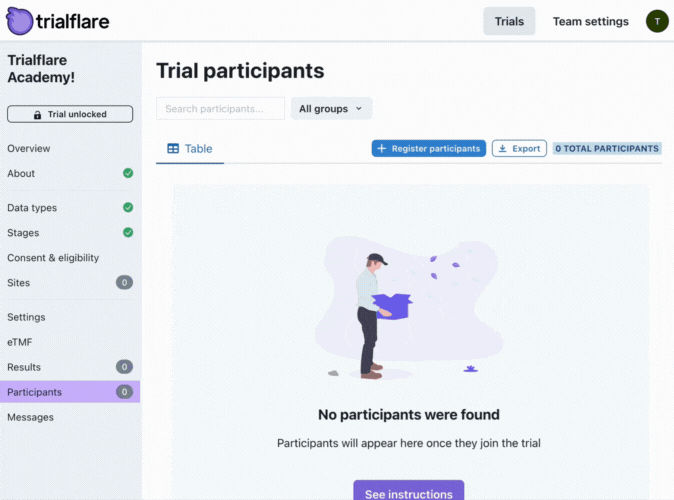
Adding your own IDs
For whatever reason you might have already allocated your own participant IDs. This could be by your own protocol or policy, or through another platform or tool you're using (For example, randomizing software or a list generated by a developer or statistician). No problem! - you can upload a CSV to Trialflare with your existing information.
When your data submissions come in, you can view or export the data and each study record will be ID-matched to your existing list of IDs you've already set!
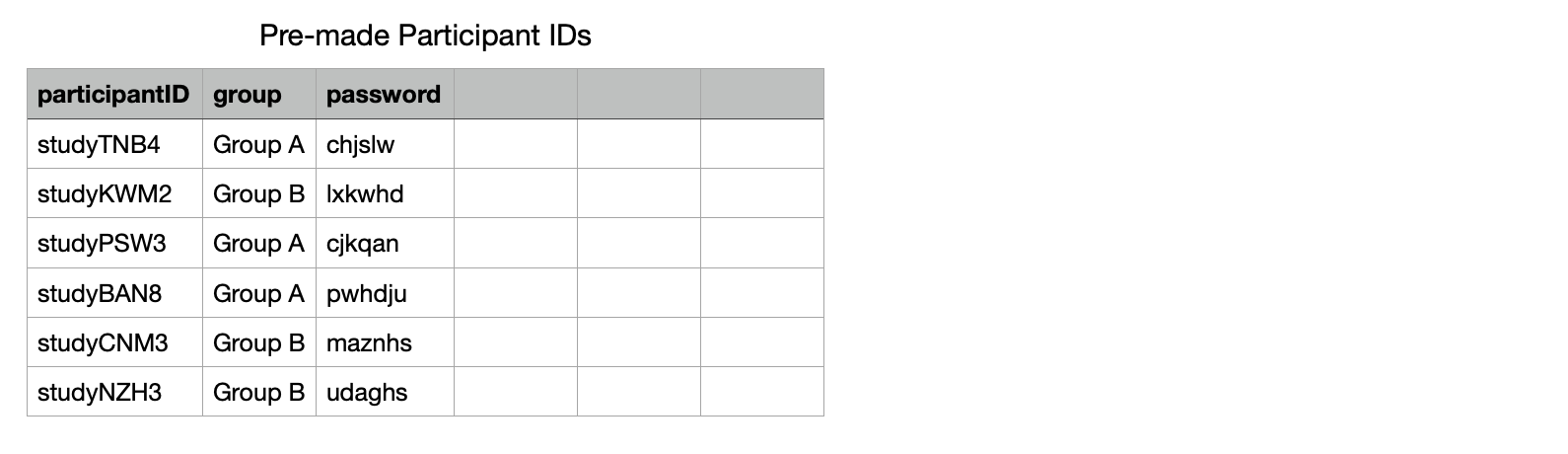
🧑🏻💻 Upload a CSV of your own IDs
💡 IMPORTANT: If you're using passwords, make sure you keep log of them. For improved security, Trialflare does not store non-encrypted passwords.
That's it! You've now securely created your participants on Trialflare. But what happens next? You might be good to go if you're conducting a study on-site, but what if you're running a hybrid or completely virtual study? You'll want to make sure that your participants have the information they need to get onto Trialflare and begin submitting data.